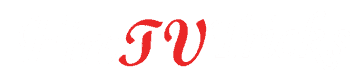There was a time Maverick IPTV was one of the most used Kodi Addons. But due to some unavoidable reasons, this add-on was called back by its developers which left millions of its users in surprise. Maverick IPTV Kodi Addon is well known for its huge content library of different genres. Here you can enjoy Kid’s shows, WWE, Movies, Sports, TV serials, Documentaries, Anime, Music, and much more are there on the list.
Due to endless demand from people across the globe, the developers relaunched it in 2020. And we are here with the detailed step by steps installation guide on How to Install Maverick IPTV Kodi Addon. If you love to watch quality content of different genres I recommend you to add this Addon in the list of other Kodi addons for Firestick.
Now it is time for me to move towards the installation procedure for this addon.
How to Install Maverick IPTV Kodi Addon
The installation procedure is not tough, it is almost similar to the installation of Kodi addon on firestick which I had discussed in my previous tutorial. The installation process of Maverick IPTV Kodi Addon is just a little tricky, and what you need to do is just to follow all the steps in the correct sequence properly for its successful installation.
Let have look on the steps which we need to follow:-
- Launch the Kodi
- Click on the “Settings” option near the Power button
- Now, click on ” System”;
- From the bottom left corner of the screen choose basic to toggle from “Expert or Advanced“;
- Select “Add-ons” from the left side
- Enable the “Unknown sources” from the right side
- Click “Yes” on the appeared warning message
- Now, go back on the “Home screen” of Kodi
- Click on the “Settings icon” from the top-left side
- Choose “File Manager” and select “Add source“;
- A new window will launch, now click “None” from it
- Now, type source URL and hit “Ok“;
- Then you have to enter the name of the media source, so type “Maverick“;
- Click “Ok” and make sure the name comes on both right and left sides
- Now, go back to the home screen of Kodi and click “Add-ons“;
- Click “ Box icon or Package installer” from the top-left side of the screen
- Click “Install from Zip File” among various options
- A small box will launch, and here choose “Maverick” name
- It brings a “Repository déjà vu. xxx zip ” in front of you, so click on it
- A notification appears that DejaVu Addon installed at the right corner of the screen
- Through this notification go to the “Install from Repository” section
- Choose “Dejavu Repository”
- Here, click on the “Video Add-ons” option
- Select ‘ Maverick Add-on” from the list
- Click the “ Install” button from the below menu
- The box appears with notice that Add-ons will install
- Click “Ok” and wait for a few seconds.
- A notification will appear that “Maverick Installed“;
- That’s it
- Now, you can access all your favorite movies, TV series, and other content to entertain yourself.
Wrap Up:
As you see the installation process is a little bit lengthy but not tough. By following the above-mentioned steps carefully without escaping a single step you will be able to install the same with ease without fail. If you find it difficult at any stage of this installation process feel free to write to us in the comment given below. We will love to help you.