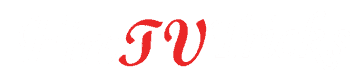In the list of latest Kodi Addon, the one name which has managed to gain huge popularity in a very short time span is Kingdom Kodi Addon. The Addon is available on T2K Repository.
Here I am listing the reason behind the huge popularity of this addon and I am sure that once you read the features of Kingdom addon you will be definitely adding this to your favourite list of Kodi Addons.
In the crowd of Kodi addon, the one things which make the Kingdom Addon out of the box is the quality of its contents. The Addon provides you with a vast collection of contents from different genres with High-Quality Streaming link with almost Zero Buffering which you hardly find with any other Kodi Addon. Especially when it integrated with Real-Debrid account,
This is not the end, the Kingdom Kodi Addon is a single point destination for the content of different genres which includes Movies, Music, TV Shows, Live TV, Radio and much more in a single Addon. If you install the Kingdom Kodi Addon it almost full fills your appetite for contents from different genres.
The Kingdom Kodi Addon provides the following opportunity to stream:-
- 3D Movies
- Music
- TV Shows
- House of Horror
- Comedy
- Documentary
- Live TV and much more.
Earlier you need to install different Kodi Addon for Fire TV for the content of different genres but with Kingdom Addon, you will get all at a single destination. If you wish to explore the contents and quality on this Addon by your own, here is the step by step guide on how to install Kingdom Kodi addon on Fire TV, and Firestick.
How To Install Kingdom Kodi Add-on?
The kingdom Addon is available to install from T2K Repository. Follow these steps to install this add-on on Kodi –
1- Launch Kodi
First of all, you need to go to your Apps list and launch Kodi. Firestick users can go to Settings> Applications> Manage Installed Applications> Show App> Select Kodi> Launch. Or you can simply press the Home button and Firestick remote and go to Your Apps and Games list> select See All> then select Kodi to launch.
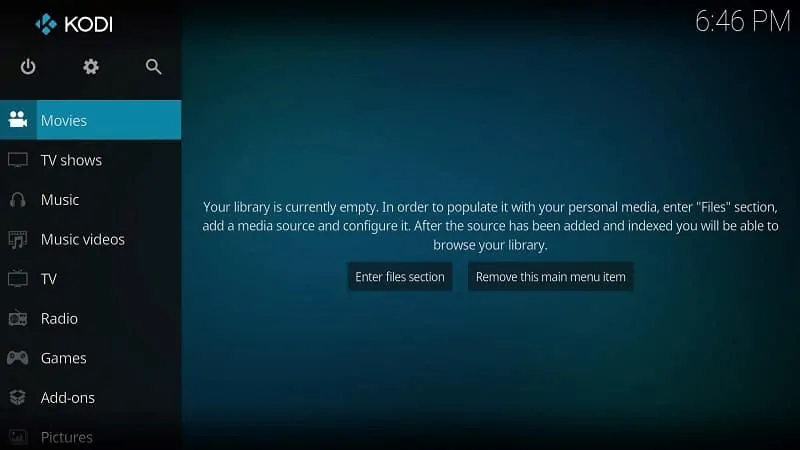
2- Go to Settings
You’ll see a gear looking icon of the left side of the TV screen, select that. Refer to the image below to recognize the Settings icon.
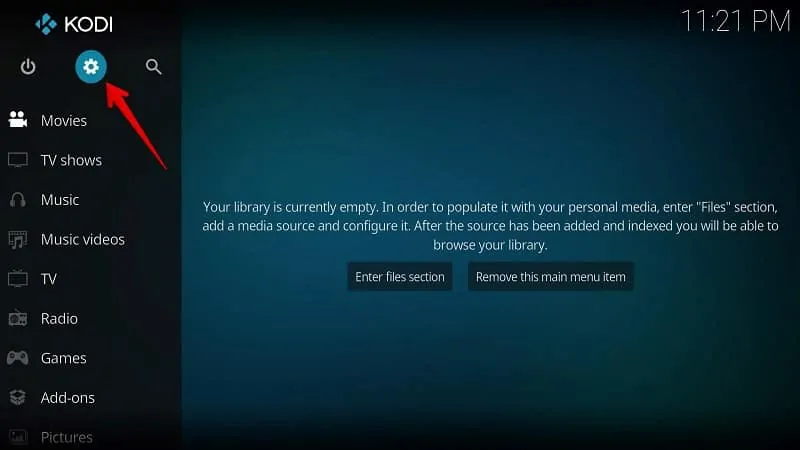
3- Select System Settings
At the bottom corner of your TV screen, you’ll find a System option. Using your remote, select that option.
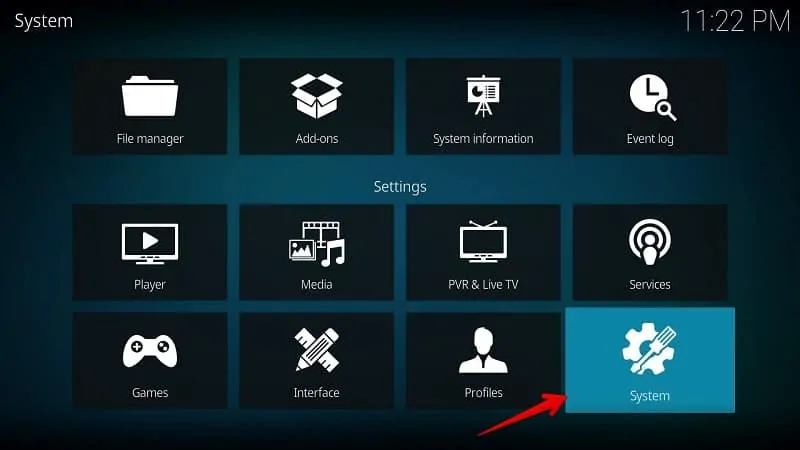
4- Select Add-ons
A similar interface as given below will on your TV. Select Add-ons option from the left navigation.
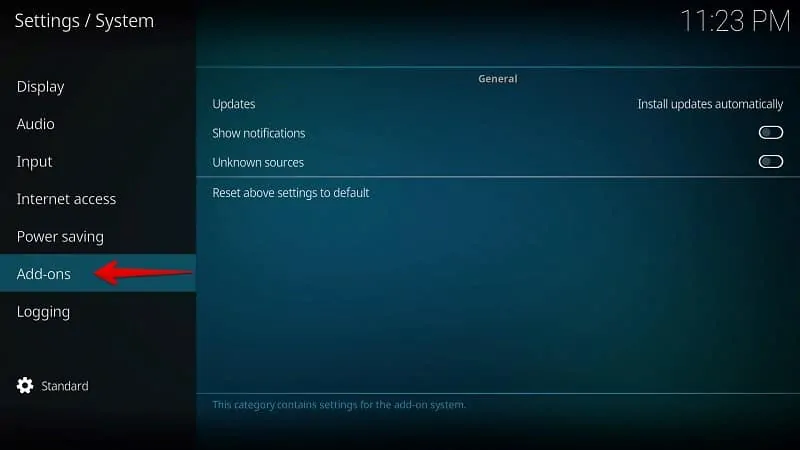
5- Select Unknown sources
By default, Kodi keeps this option disabled to prevent third-party installation. But, I’m sure only official add-ons are not enough for you. So, in order to install unofficial addons for Kodi, you need to enable Unknown sources on your device.
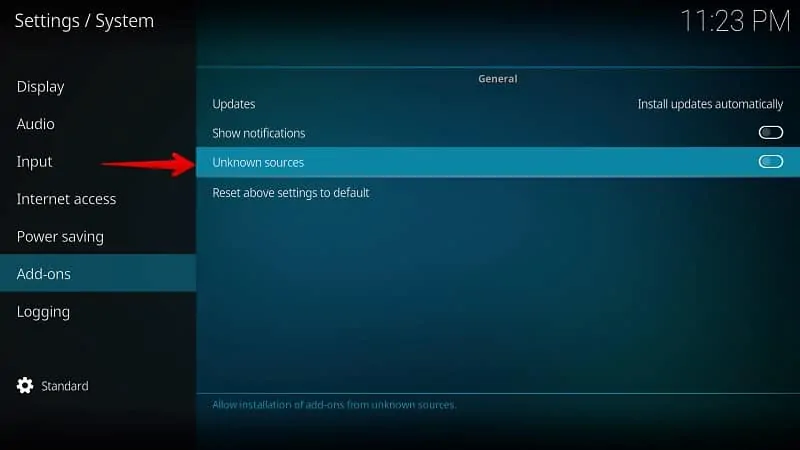
6- Select Yes
You could find a Warning popup on your device screen. If you use a secure VPN and install the add-ons from a trusted source, you won’t face any issue. So, ignore this popup and select Yes to continue.
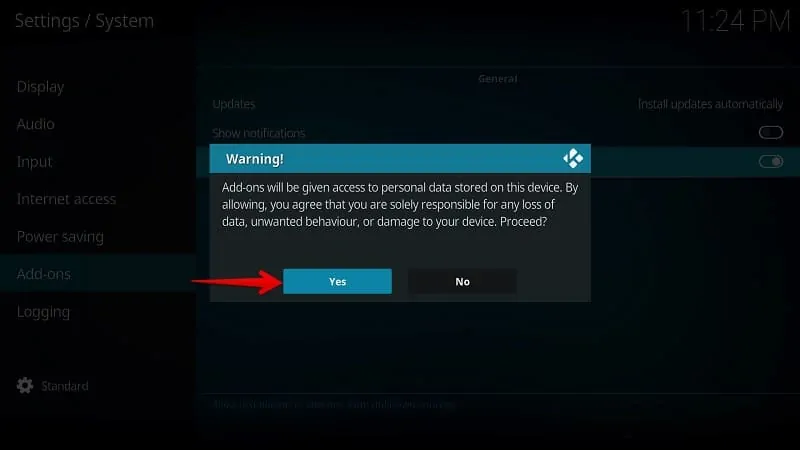
7- Go back and Select File Manager
Just press the back button on your Firestick remote or Backspace button on your PC to see this screen. Select File Manager option to enter the repository details.
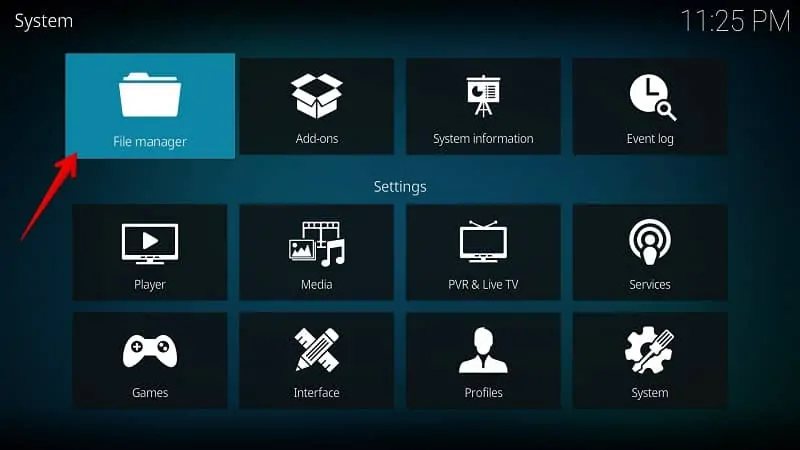
8- Select Add source
Here you need to add a file source to install any third-party addon. Click/Select Add source option.
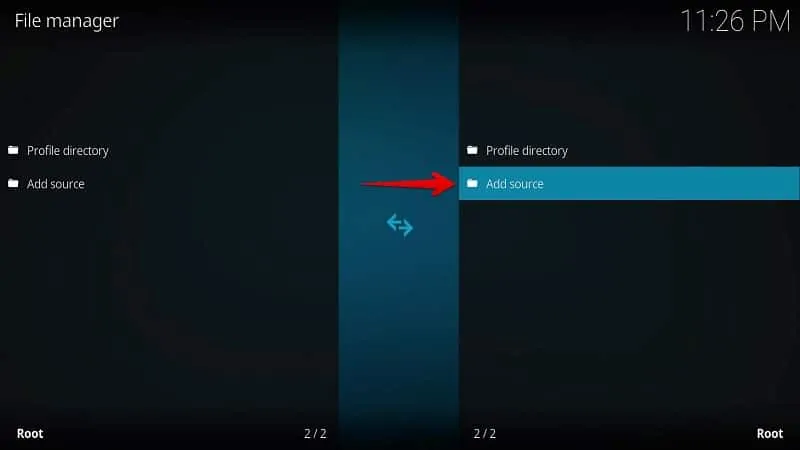
9- Select <None>
You can see an empty file source. Select the <None> option to enter the media source address.
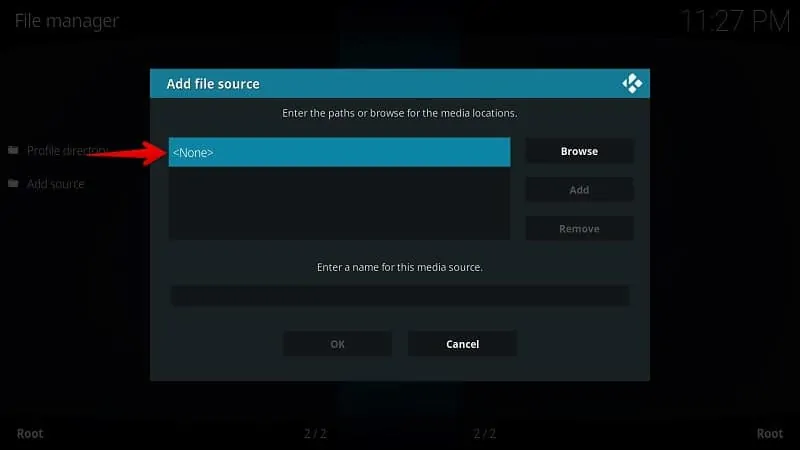
10- Enter a Source URL
Here you need to enter the Kodi Repository address (Media Source) from where you want to install that add-on. I’m entering the repository source of Kingdom and here it’s located – https://www.t2k-cloud.co.uk/Repo/ and then select OK.
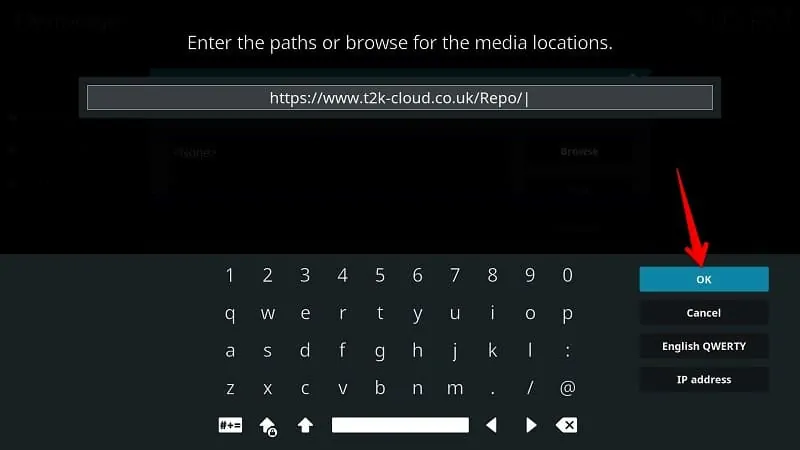
11- Enter a Source Name
In order to recognize in later steps, I’m naming it as – T2K. But, you can enter anything here. I generally put the Addon or Repository name as Media Source Name for understanding.
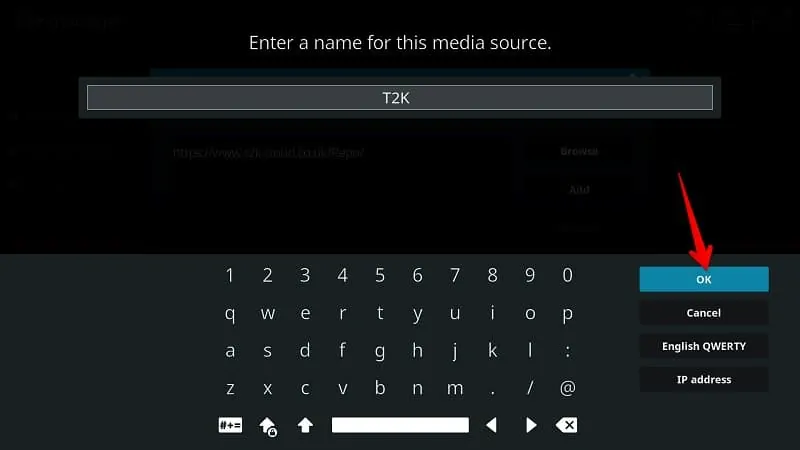
12- Save Media Source
I recommend you, review this again. Make sure you entered the correct URL in the box and remember the source name. Select OK to save it.
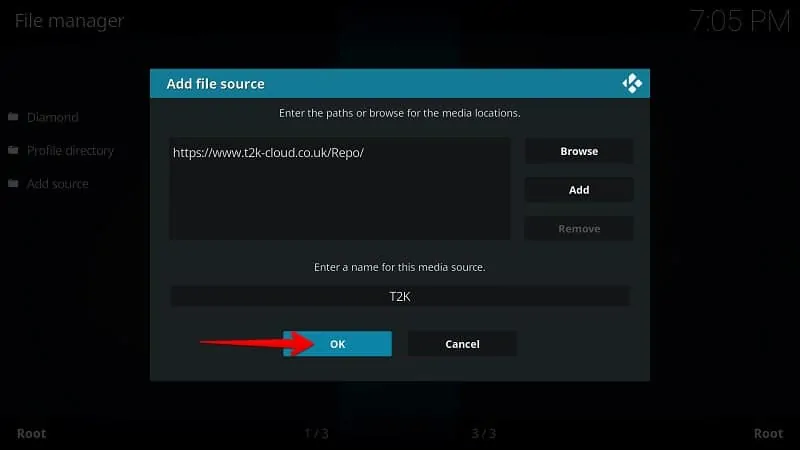
13- Go back and Select Add-ons
Once again, press the Back button on Firestick remote or Backspace key on your PC keyboard. Select Add-ons option from here.
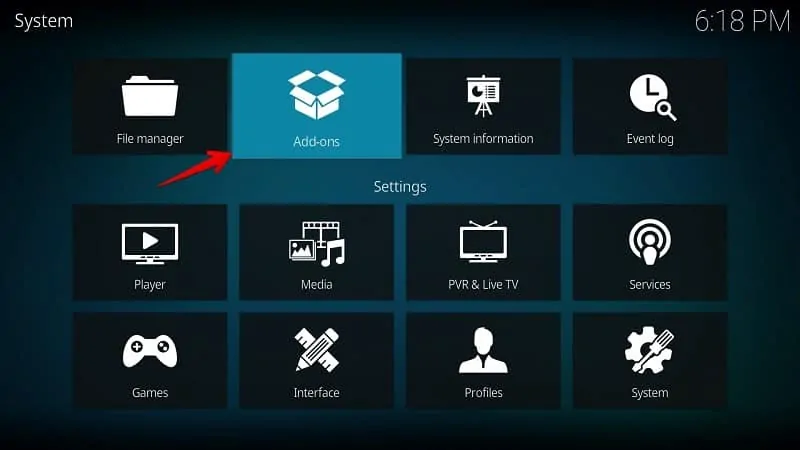
14- Select Install from zip file
You’ll get a screen like this on your device. Here you’ll see several options. Select Install from zip file to go further.
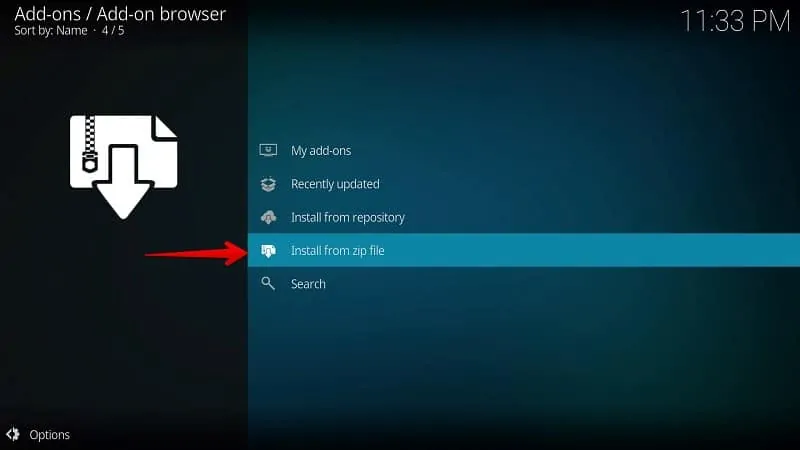
15- Select Media Source Folder
If you remember, In Step #11, I asked to enter a media source name that you can recognize later. So, select the source folder to find out the repository file. I’ll choose T2K here because I entered this name during adding a media source.
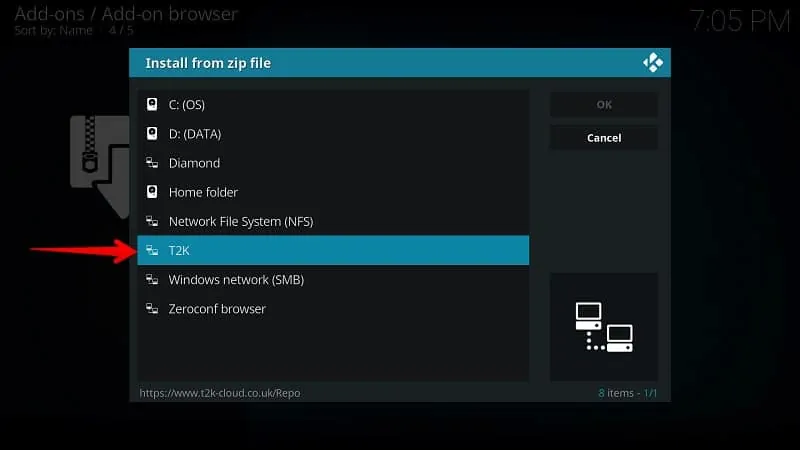
16- Select the Zip File
Here you can see a Zip file for T2K Repository installation. Select repository.T2K-1.2.4.zip to install on your device. Here X.X.XX is the current version of that repository. You may see a different version once the developer updates it.
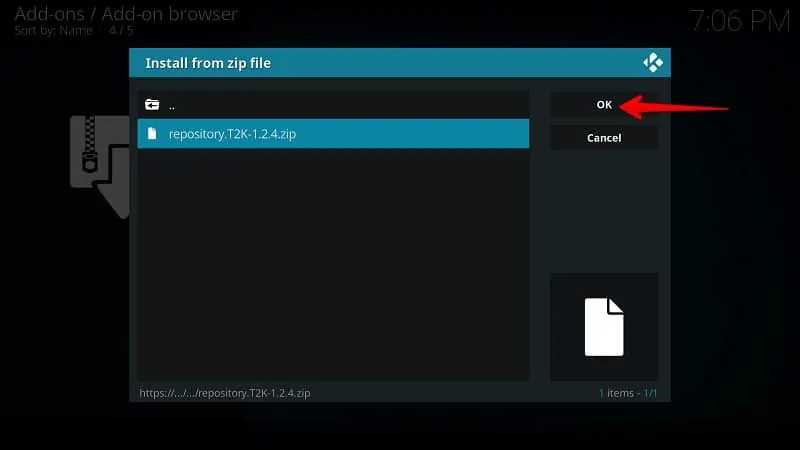
17- Select Install from repository
Please wait for a few seconds till repository zip is installed on your device. Now select Install from repository to proceed forward.
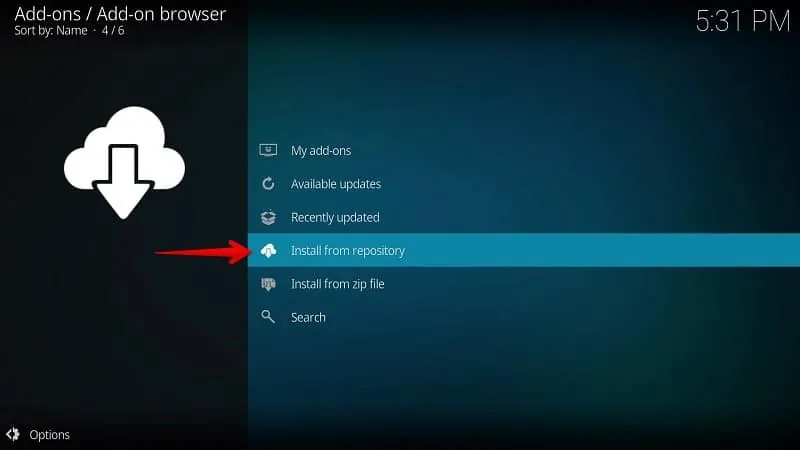
18- Select T2K Repo
You can see the T2K in your repository list. Select T2K Repo to install this add-on.
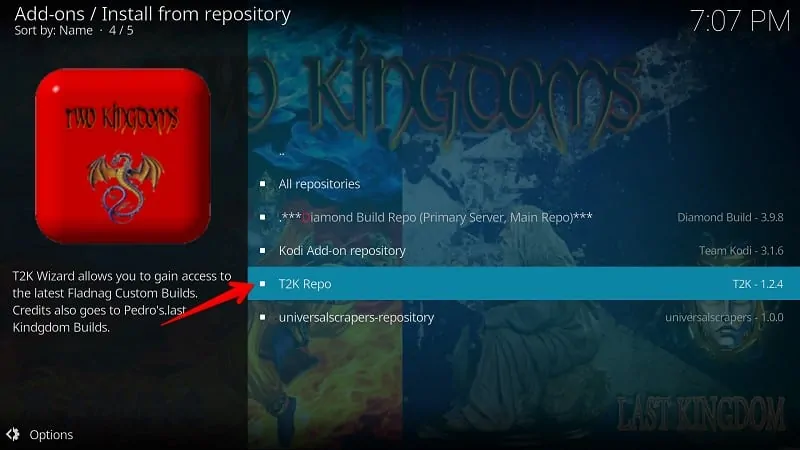
20- Select Kingdom
Select Kingdom from your repository video add-ons list.
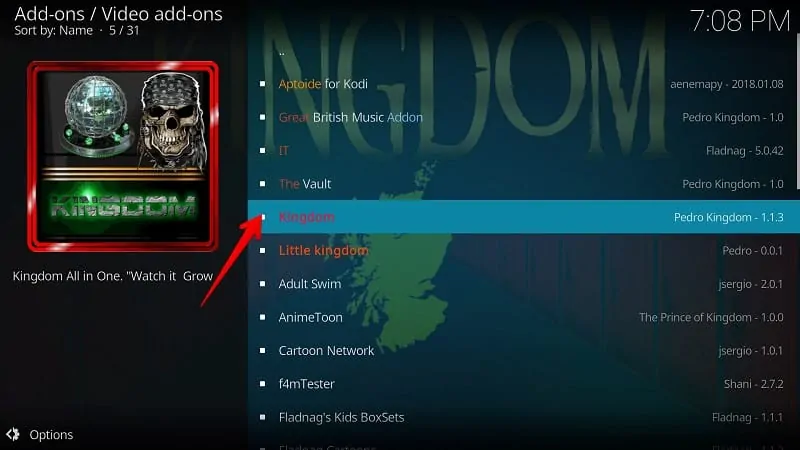
21- Select Install
Select/Click on the Install button to begin the installation of Kingdom add-on on Kodi.
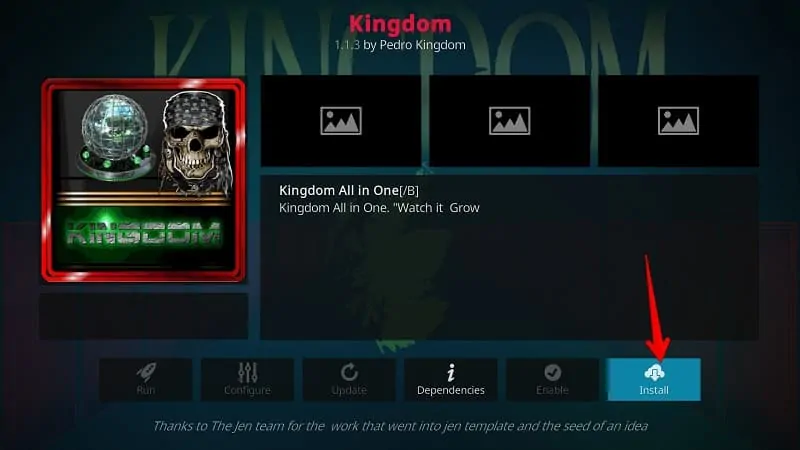
22- Select OK
This add-on requires some additional add-ons and scripts to run properly. Click OK to make it work.
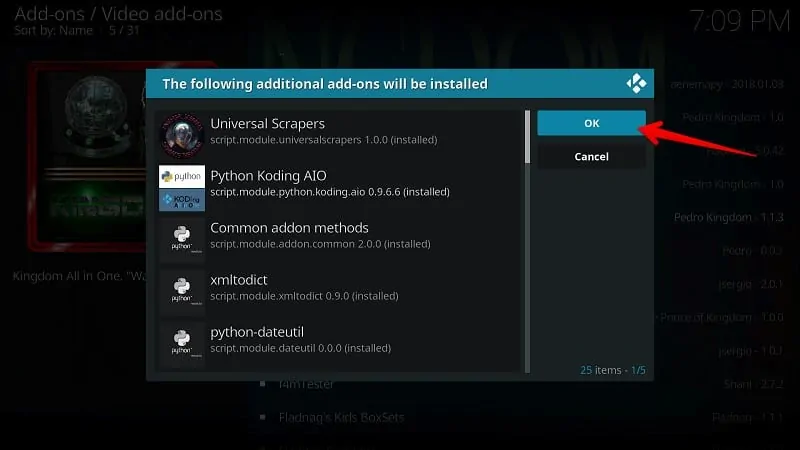
23- Open Add-on Folder
You’ll get a notification that Kingdom Add-on installed. Now, select the folder to open it.
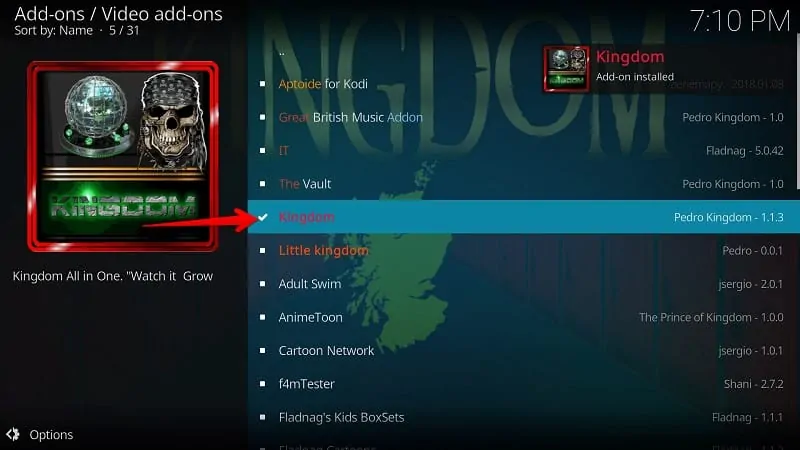
24- Select Open
Select the Open option to launch it on your device. Else, you can go to Kodi Home> Add-ons> Video Add-ons> Launch Kingdom.
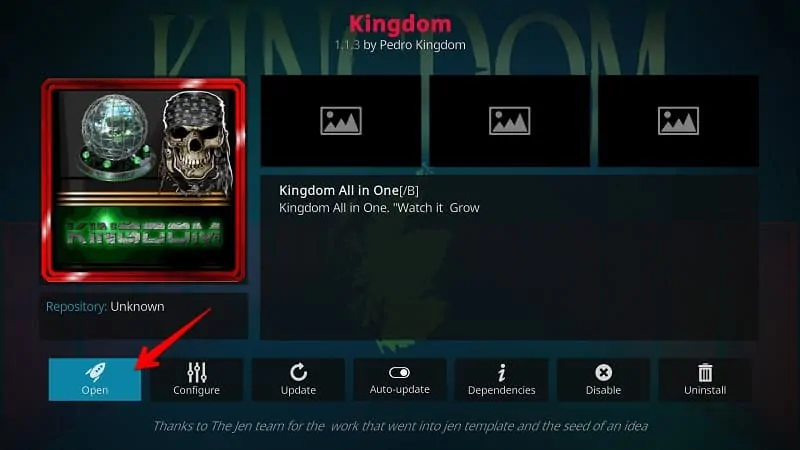
25- Close the Popup
You can see a changelog popup on your device. Close it and start enjoying Kingdom on Kodi.
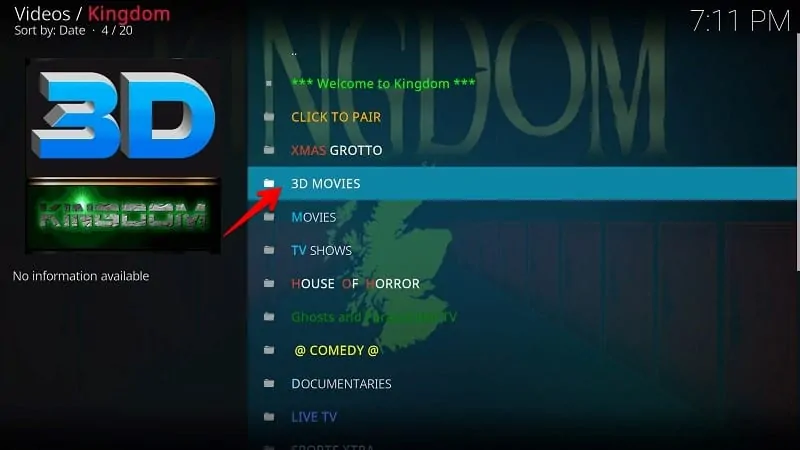
Final Words
This is all about how to install Kingdom Addon on Kodi. Now you are ready to explore the amazing contents on Kingdom Kodi Addon
If you face any difficulties at any step while installing the Addon on Fire TV feel free to write us in the comment box. We love to help you. Your feedback is very valuable for us so dont miss to give your feedback and share your experience with the Kingdom Kodi Addon.