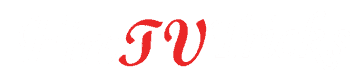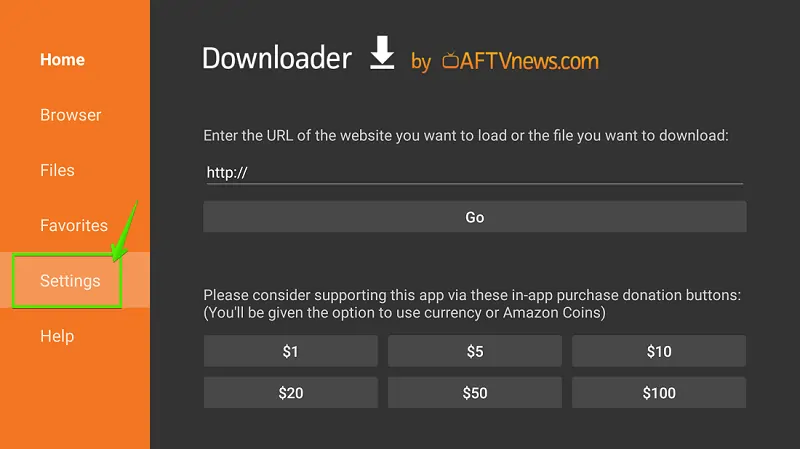Are you planning to install Kodi on Fire TV devices? If Yes, then, here in this guide, I am going to show a step by step process to install Kodi 18.9 (Leia) on Amazon Firestick. Kodi 18.9 (Leia) is the most stable version released from the XBMC media foundation. However, Kodi 19.0 (Matrix) is under beta testing. So, if you want to install Kodi 19 Matrix on Firestick then I’ve written a separate guide.
I’ve explained all the steps in every detail. You can follow the same steps to install Kodi 18.9 on Fire TV, Fire TV Stick, and Fire TV Cube.
Read this- How to install Kodi 19 (Matrix) on Firestick
A survey was conducted in India and it was found that out of 10 media streaming devices, 8 are Amazon Fire TV, Fire TV Stick or Fire TV Cube. The award of the most popular digital media player of 2017 went to Amazon Fire TV Stick.
It became the primary choice among various people. This tiny device is packed with powerful features. Firestick can run various popular applications like Kodi, Netflix, Showbox, Terrarium TV, Cinema box, etc. very nicely.
There are a hell lot of FireTVstick users searching for- How to install Kodi on Firestick?
Here in this guide, I’m going to provide the easiest method to download and install Kodi on Fire TV Stick in under 2 minutes.
How To Install Kodi On FireTVstick
The process of installing Kodi on Firestick is quite easy. Just follow these simple steps on your Fire TV, FireTVstick, or Fire TV Cube. Because the process of installing Kodi is the same for all the Fire TV devices.
I’ve divided the entire process into multiple segments. This way, you can understand easily. So, first, we’ll start from preparing the Firestick to install Kodi, then we’ll install a web browser and then install a download manager to download the Kodi setup package. At the last, we’ll install the Kodi 18.4 setup files on Firestick.
So, Let’s start…
1- Preparing Firestick for Kodi installation
Amazon Firestick is an Android-powered device that running on the Linux kernel. So, first of all, we need to enable the Unknown Source option as we do on any Android phones. By default, this option kept disabled due to security reasons. In order to install Kodi or any other APK package, we need to enable that option first. So, follow these steps to enable Unknown Sources on Amazon Fire TV Stick.
Step- 1: Go to Setting
If you turned on your Firestick then you will see such type of screen. You can see multiple options like Home, Movies, TV Shows, Apps, and Settings. Using your Firestick remote, go to Settings.
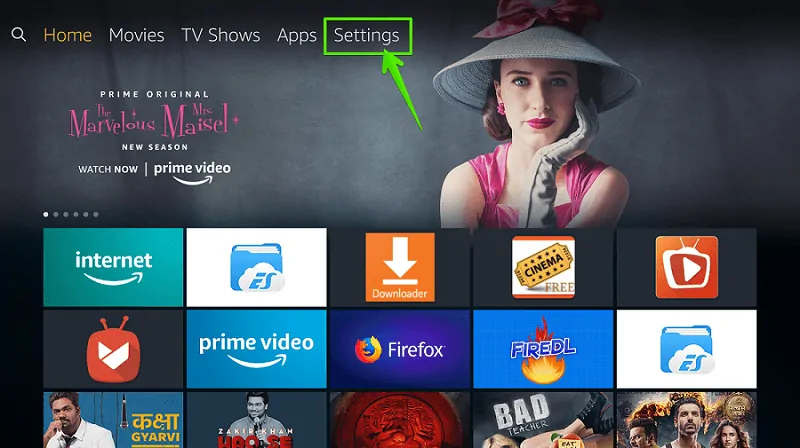
Step- 2: Select Settings
Select the OK button on your Firestick remote to select “Settings”. Now, you need to press the down arrow button on your remote and scroll right side to open the next option.
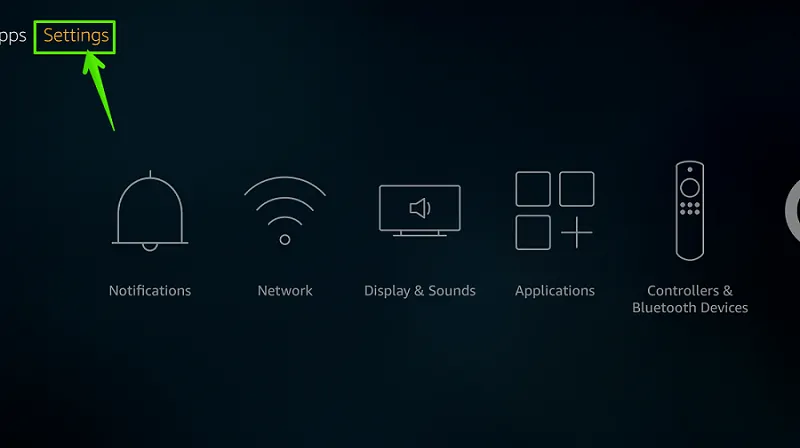
Step- 3: Select My Fire TV
As you scroll the right side, you’ll find an option “My Fire TV”. Press the OK button to select this option.
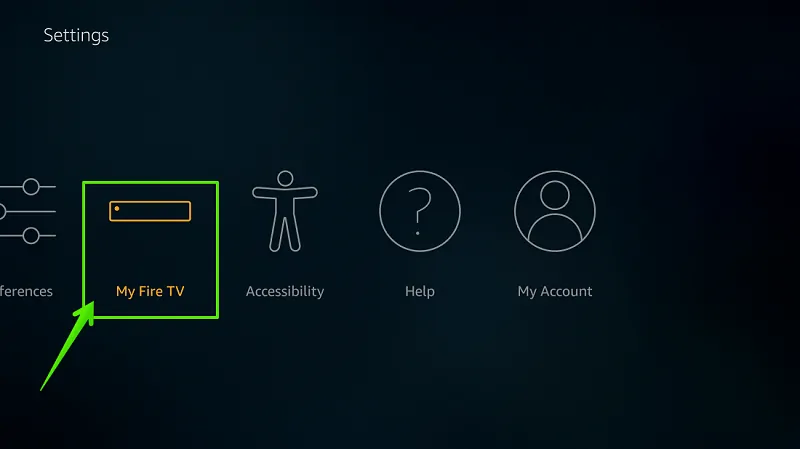
Step- 4: Go to Developer Options
Once you press the OK button on My Fire TV option, you’ll see the following options. Using your Alexa remote, you need to select the “Developer Options”.
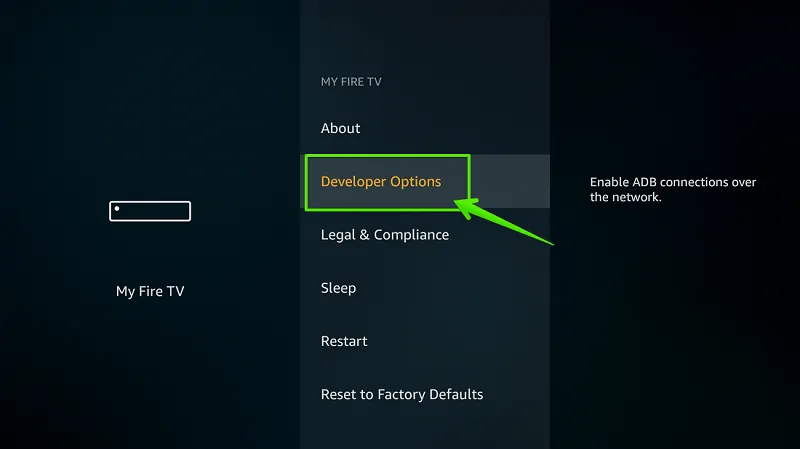
Step- 5: Select Apps from Unknown Sources
Here you’ll see two options: “ADB Debugging” and “Apps from Unknown Sources”. Select “Apps from Unknown Sources” option. You don’t need to enable ADB Debugging.
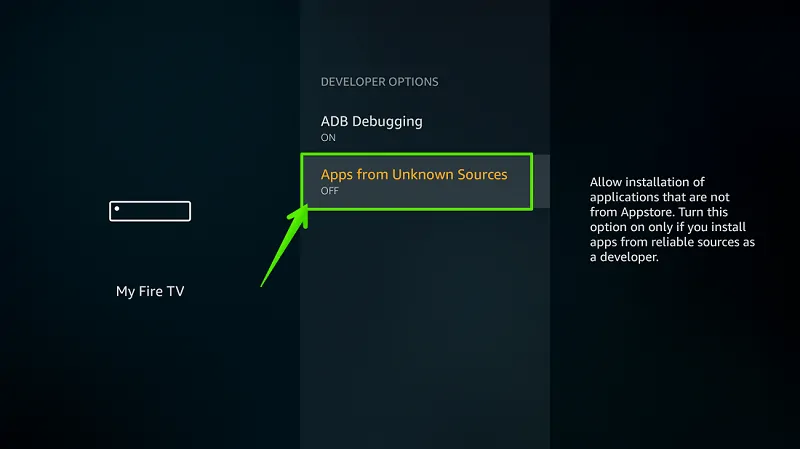
Step- 6: Select Turn On
You’ll get a warning message on your TV screen. Select the “Turn On” option to enable. Kodi is a trusted app and is used by millions of people. So, don’t worry about this warning. However, it is advisable to disable this later.
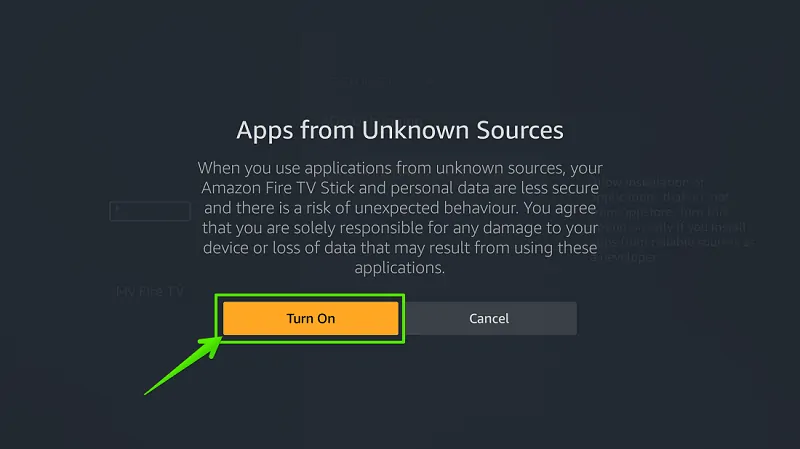
Awesome! Your Firestick is now ready to install Kodi and any other APK package. You can install any third-party application on your Fire TV Stick.
Look what we did exactly-
Go to Settings> then My Fire TV> then Developer Options> then Enable Apps from Unknown Sources> press Turn ON.
Now, we are going to install a browser application on Firestick. Because many Kodi addons will ask you to pair your device with their server. So, you need a browser on Firestick. We are going to install Silk Browser on Firestick because it’s the most stable browser for Fire TV devices.
2- Installing Browser on Firestick
The browser is a necessary application for any internet connected devices. You can’t access files and or resources without a browser. It will connect your device with the internet. So, here we are going to install Silk Browser on Firestick. Follow the steps given below-
Step- 1: Go to Search option
Go to the search option. Here you need to type the browser name. I’m installing Silk Browser so, I shall type Silk Browser.
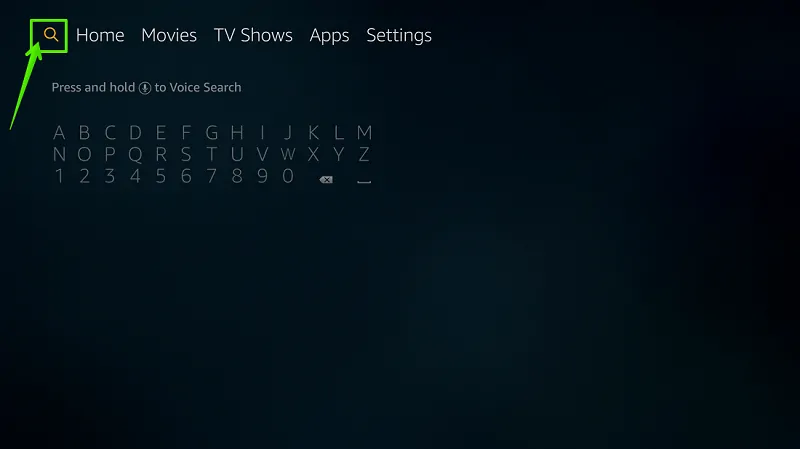
Step- 2: Type Silk Browser
Silk Browser is the most compatible browser for Firestick. It’s also supporting YouTube TV and other streaming services directly in the browser tab. So, we are going to install Silk Browser on Fire TV. Once you start typing, it’ll show you suggestion. Scroll and select Silk Browser or type the full word.
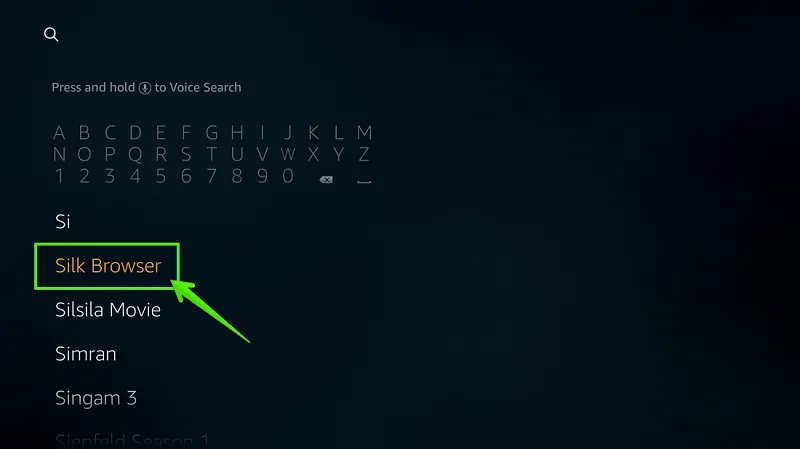
Step- 2: Select Amazon Silk Web Browser
Silk Browser is an official browser from the Amazon team. Select the browser and press the OK button.
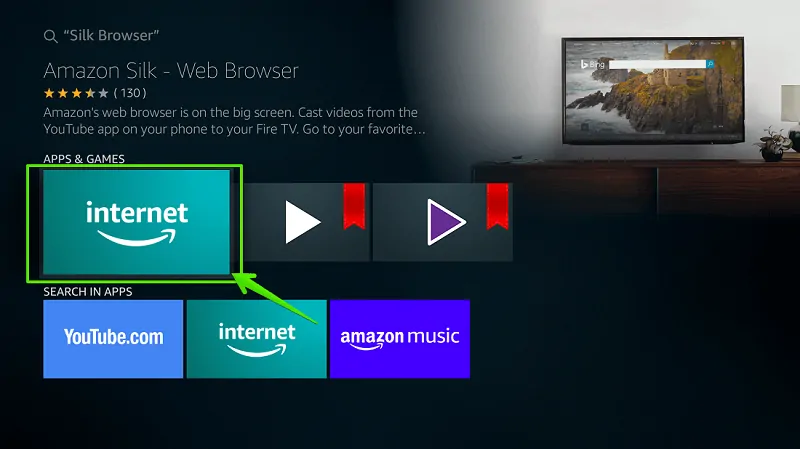
Step- 3: Select Download
Amazon Silk- Web Browser is the most compatible browser for big-screen devices. It can cast videos from YouTube App on your Phone to Fire TV and let you stream YouTube TV on Firestick. Hit the “Download” option.
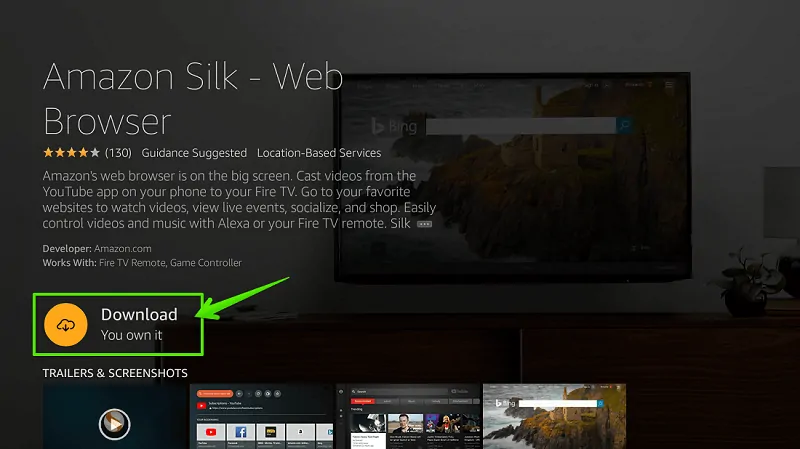
Step- 4: Wait…
Silk Browser is Downloading on your Fire TV. You should just wait.
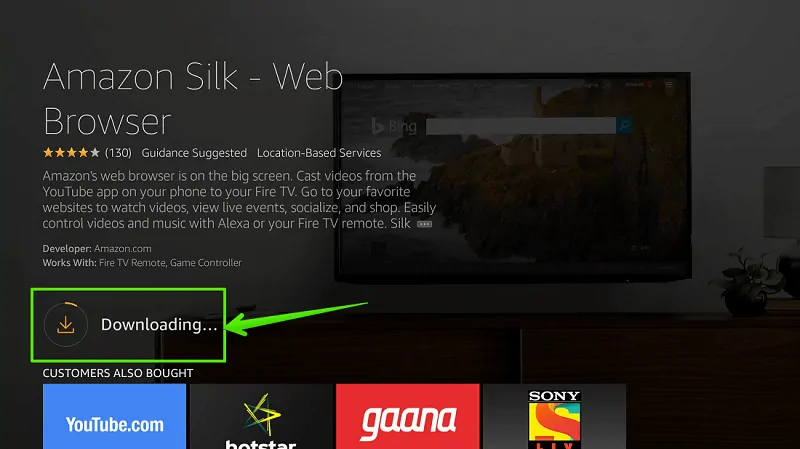
Step- 5: Wait… Installing
Please wait… Silk Browser is installing on your Fire TV Stick.
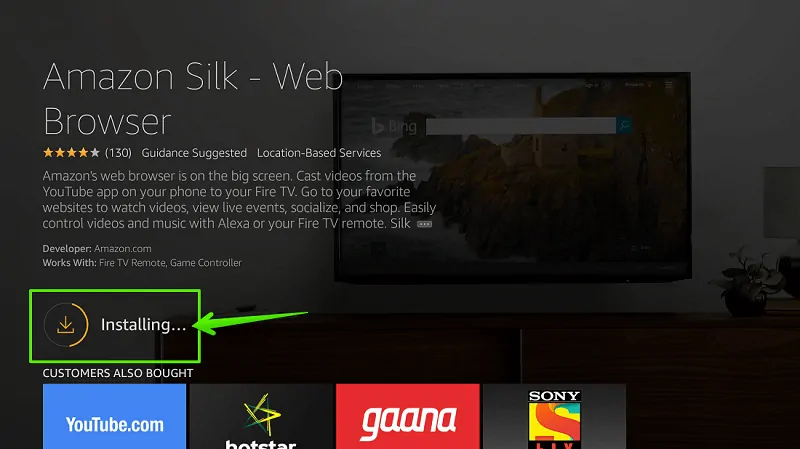
Step- 6: Open
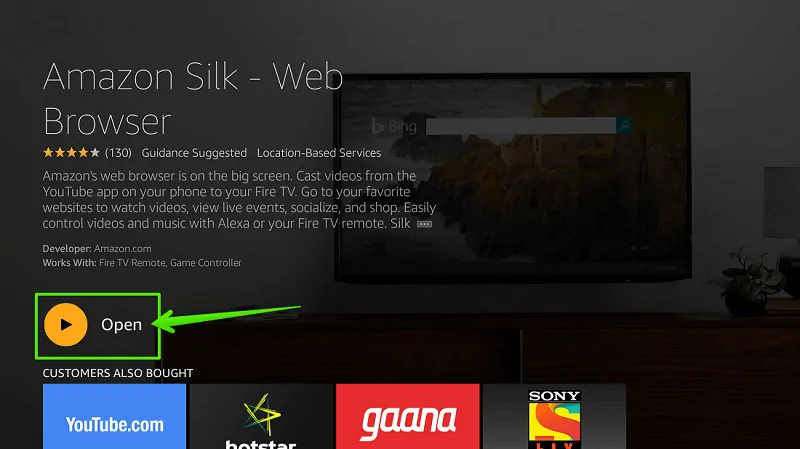
Step- 7: Accept Terms and Condition
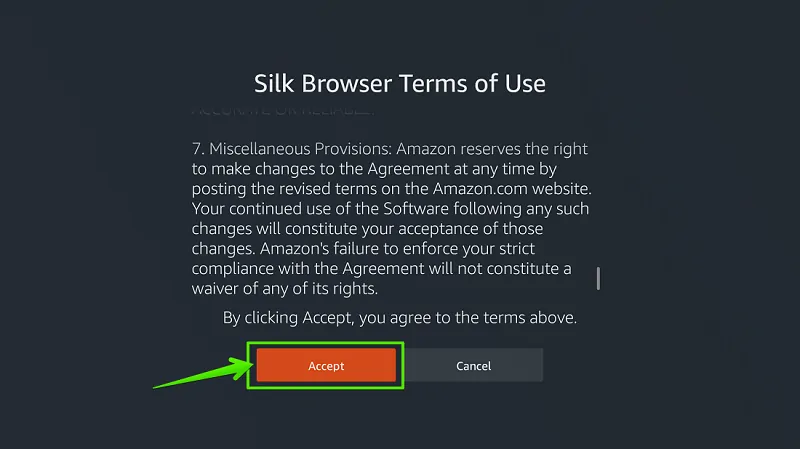
Finally, your Fire TV got a web browser application on your apps list. This application will help you pair your device with various Kodi add-ons and video hoster servers. Also, you can generate the PIN for various Kodi addons.
3- Installing Downloader on Firestick (Download Manager App)
Now, your Firestick requires a download manager app to download APK packages and other media files. We are going to install Downloader for Firestick by AFTV News. This app is extremely popular among Fire TV users. Also, there are various methods to install the Downloader app on Firestick but we are going officially. We’ll install Downloader from the Amazon App store.
Follow these steps…
Step- 1: Enter URL
We are going to install Downloader from the Amazon app store. First of all, I’m going to open www.google.com. Select “Search the web or enter URL” option.
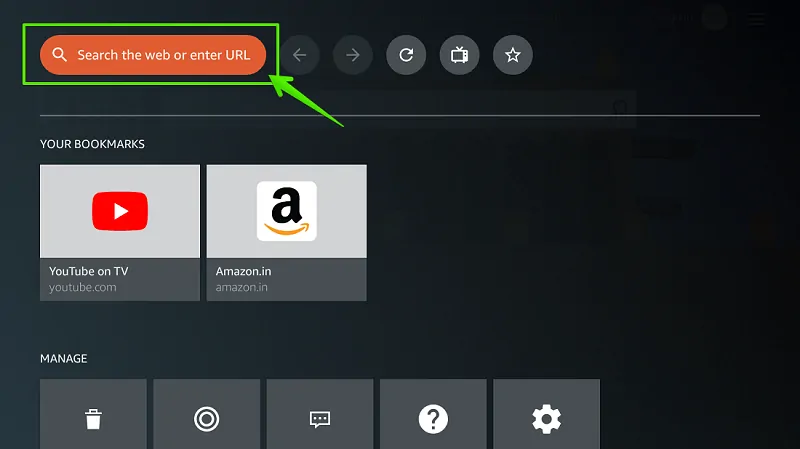
Step- 2: Type google.com
In the search bar, enter google.com and hit “Go”.
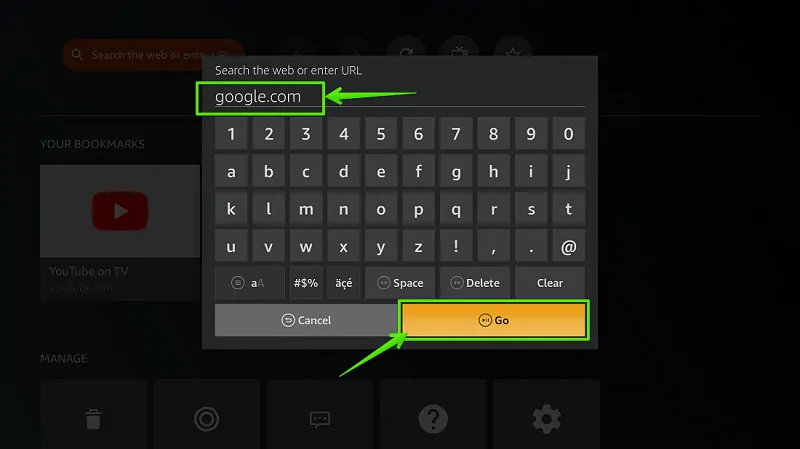
Step- 3: Select the search bar
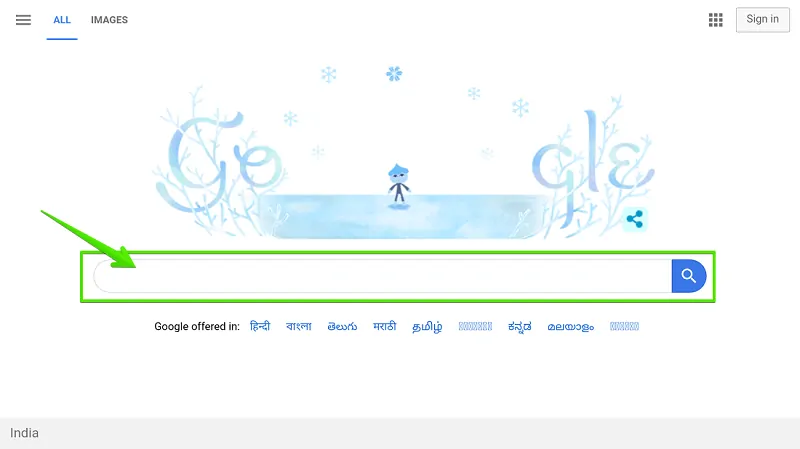
Step- 4: Type “Downloader for Firestick”
In the Google Search bar, type “downloader for firestick” and then hit Next.
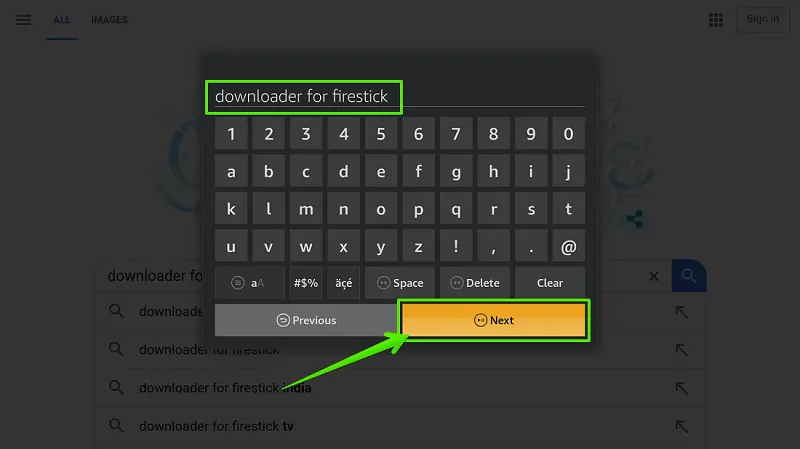
Step- 5: Open the first search result
Once you type the above search query, Google finds you thousands of search results. You need to open the first search result which contains “https://www.amazon.com” in the URL address. See the image below-
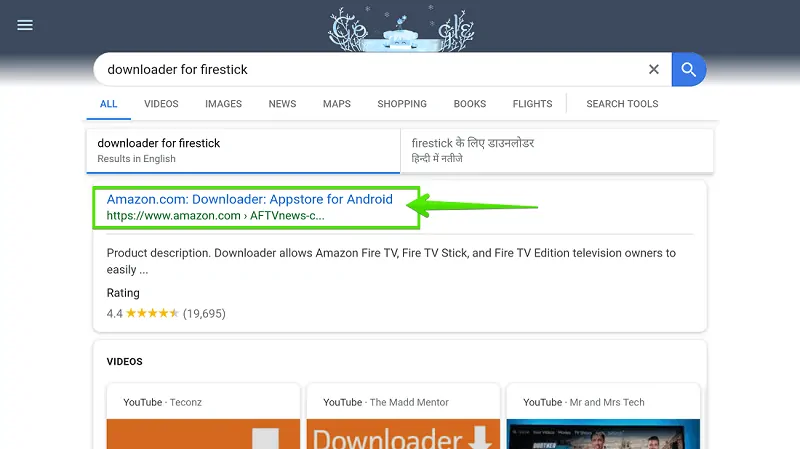
Step- 6: Sign in with Amazon account
Here you need to log in with your Amazon account to download Downloader app on Firestick. Make sure, you are logging with the same account which you already entered while Firestick setup for the first time.
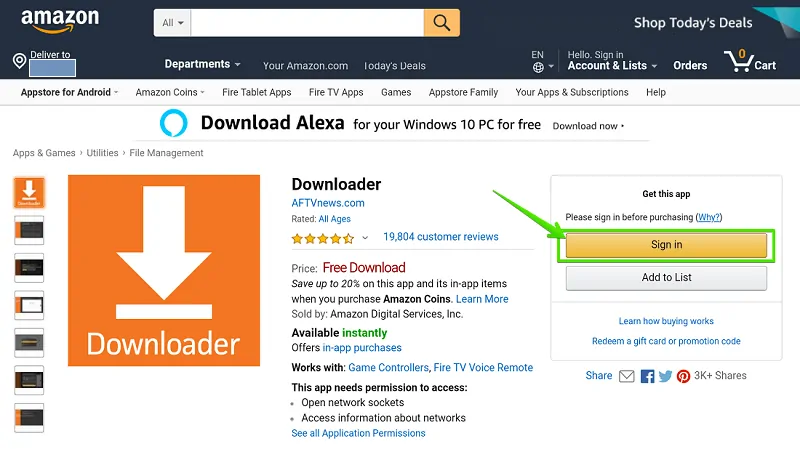
Step- 7: Enter email id and password
Enter your Amazon account ID and password to Sign in.
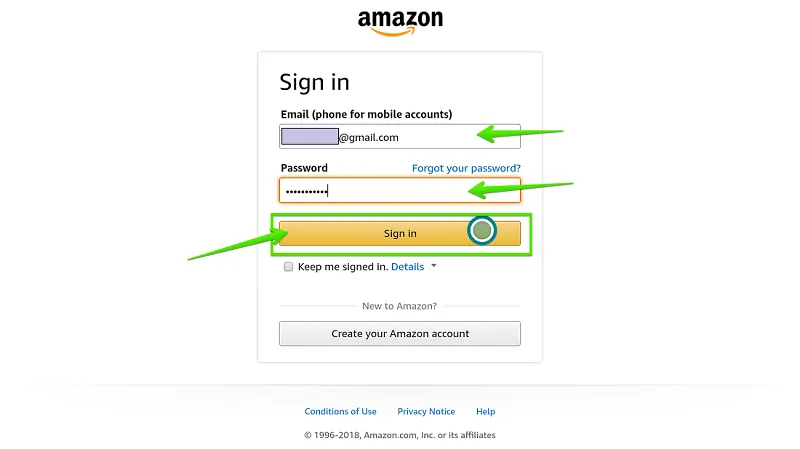
Step- 8: Select Fire TV Stick device
Select the Fire TV Stick device from the dropdown list and hit Deliver.
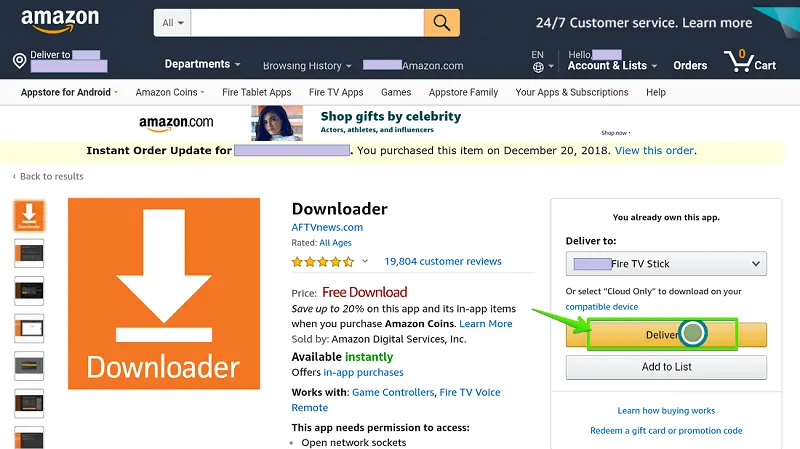
Step- 8: Launch Downloader
Within a few seconds, Downloader App will automatically be installed on your Fire TV Stick. You’ll see a notification that “Downloader! Ready to launch”. Select the Launch Now! button.
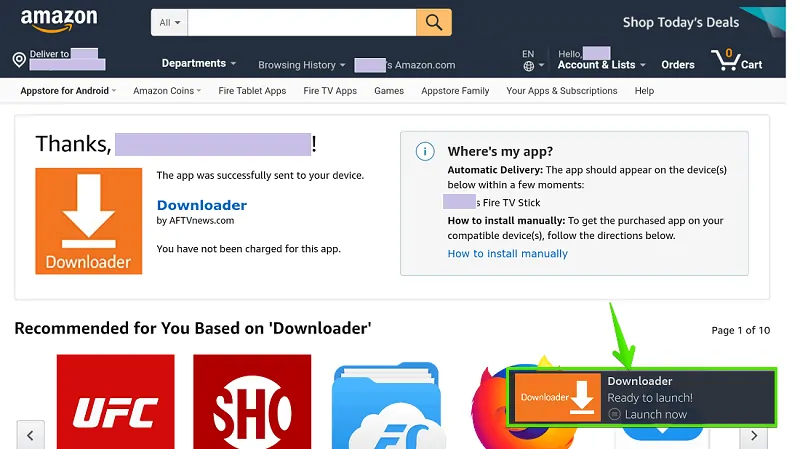
Boom! You have finally installed the downloader app. Now you are ready to install Kodi on Fire TV Stick. I know, this guide is too long but believe me- it’s worth!
4- Installing Kodi 18.9 on Firestick (Final)
Now your Firestick is prepared to install Kodi. Let’s jump to the process of installing Kodi 18.9 on Firestick-
Step- 1: Open Downloader
First of all, open the Downloader app on your Fire TV Stick. You can find it in your apps list.
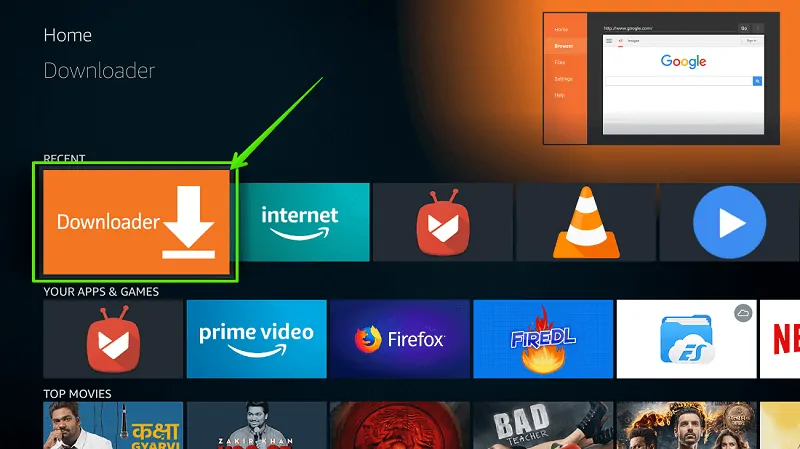
Step- 2: Go to Settings
Here you need to enable your Javascript so that the downloader will able to download the Kodi 17.6 APK file. For that, you need to go to the Settings option.
Step- 3: Enable JavaScript
You’ll see an option- “Enable JavaScript”. Bring your cursor there and hit OK to enable it.
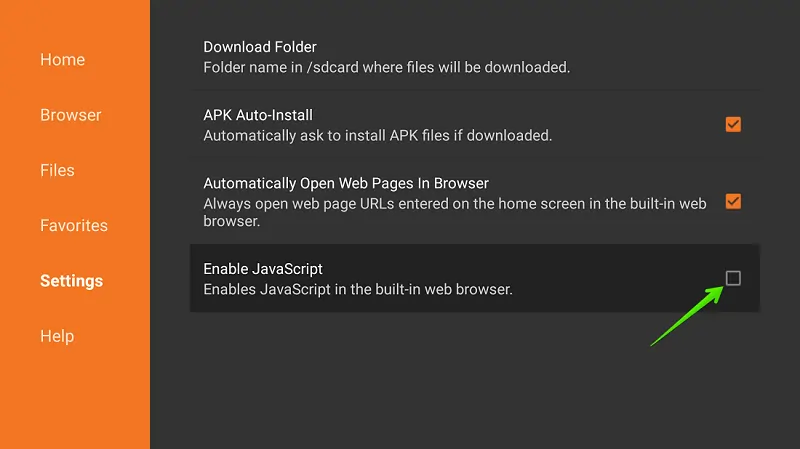
Step- 4: Select Yes
You’ll see a warning message pop up on your TV screen. Using you Firestick Alexa remote, select Yes.
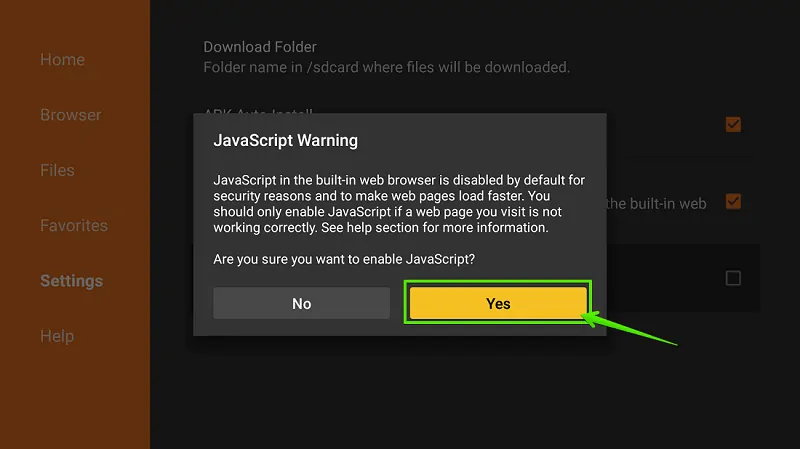
Step- 5: Go to Home
Using your remote, navigate to Home. Here you’ll see an address bar. Enter the download address of Kodi 17.6 Apk.
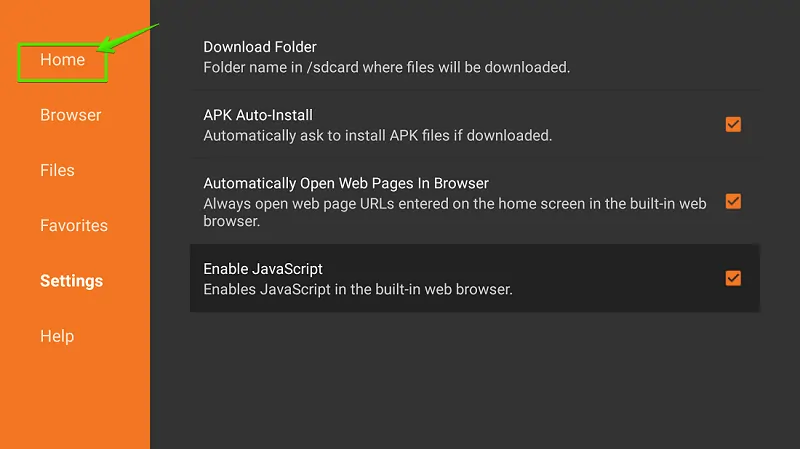
Step- 6: Enter the download address
Here you need to enter- https://www.firetvtricks.com/kapk in the address bar. After you type the full URL, hit the Go button.
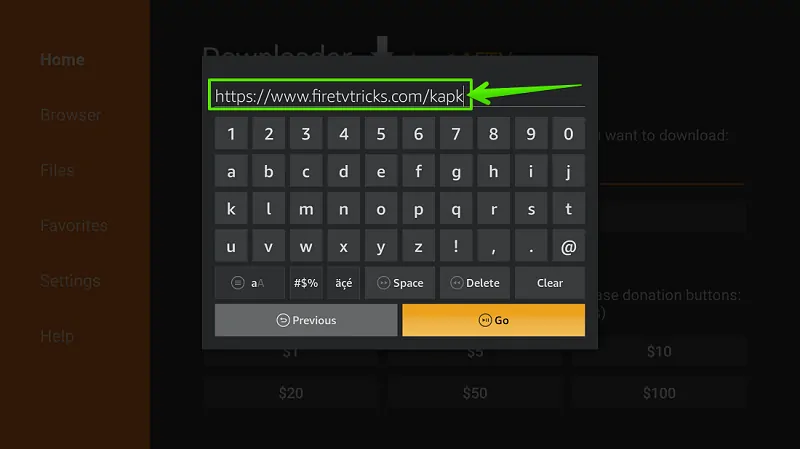
Step- 7: Wait…
Once you enter the Go button in the above step, a file will automatically start downloading. The file size is 86.8MB and it’ll take only a few seconds to finish the downloading. Wait till the file is downloading on your Fire TV Stick.
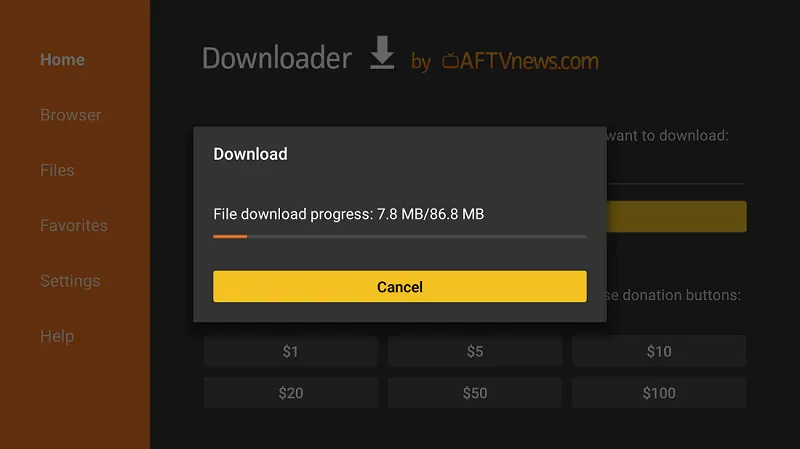
Step- 8: Hit install
Once the APK file downloaded, it will automatically ask to install. Hit the install button.
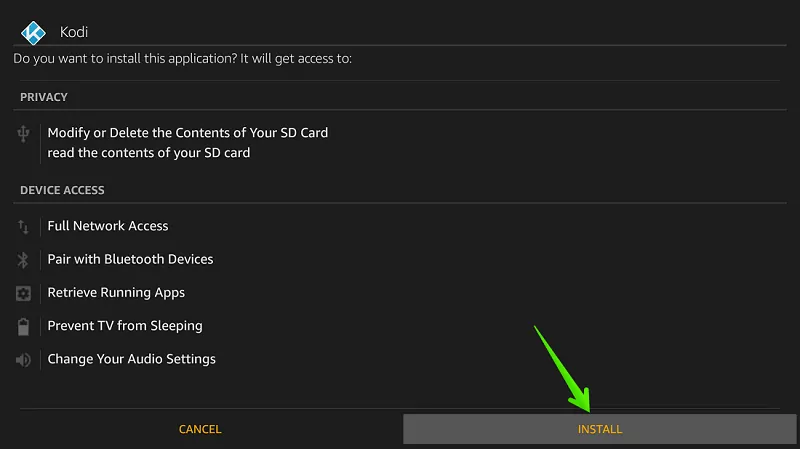
Step- 9: Wait…
Wait… Kodi 18.9 (Leia) is installing on your Fire TV Stick. It will take around 40 seconds to finish the installation.
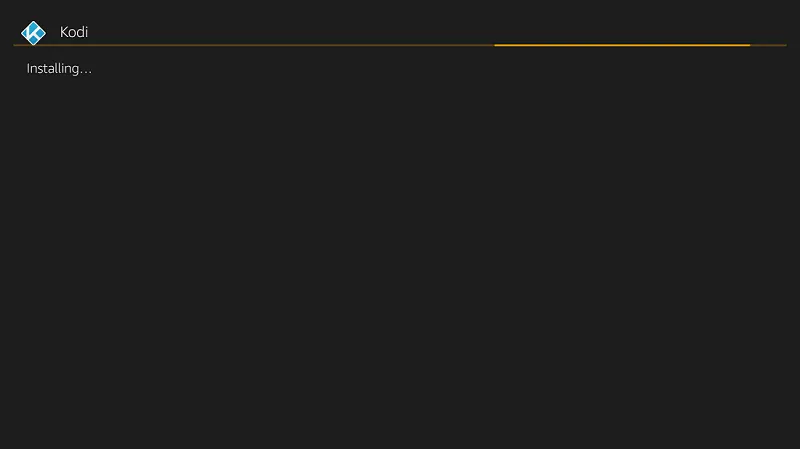
Step- 10: Open Kodi
Once the installation process finishes, you’ll see a message- Kodi App installed. Now, you can directly Open Kodi on Firestick.
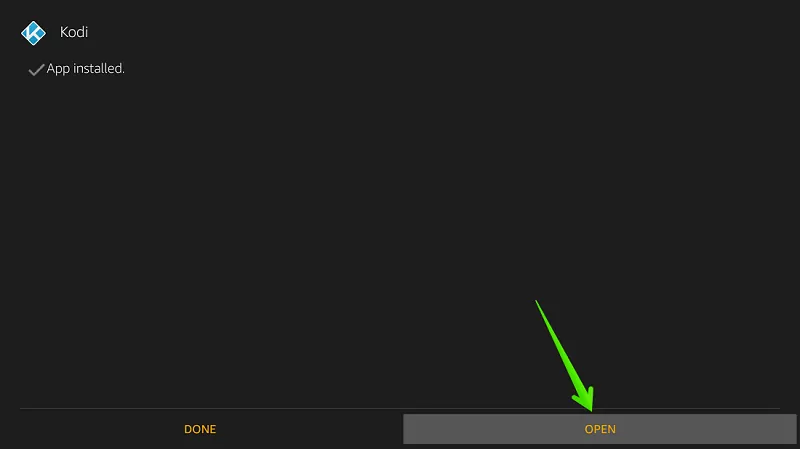
Step- 11: Wait…
Kodi v18.4 (Leia) is preparing for the first run. Please wait until the process finishes.
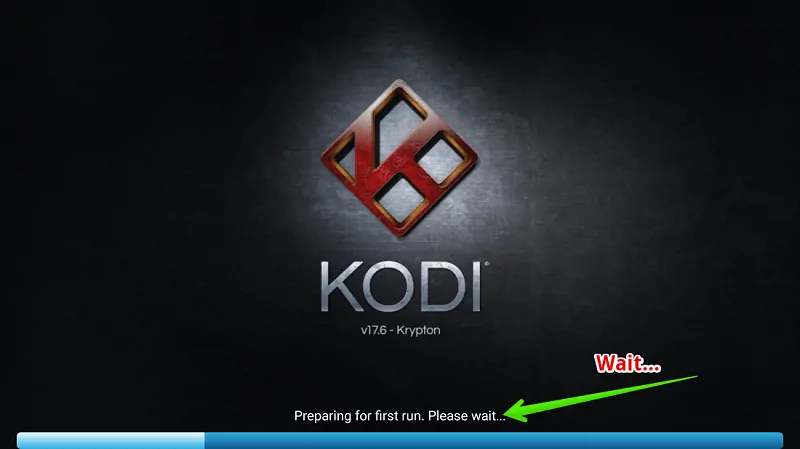
Step- 12: Wait…
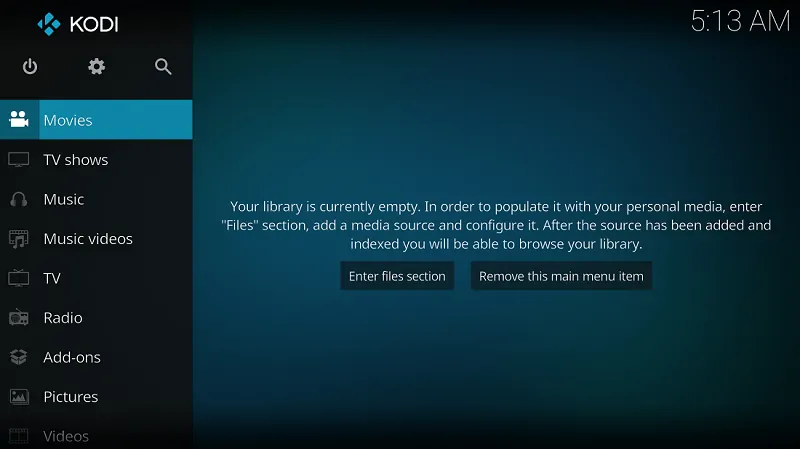
Boom! The world’s most popular media player has been installed on your firestick. Now, enjoy all the features of Kodi on Fire TV Stick. However, you need to install some good Kodi add-ons and builds to watch free movies and tv shows.
Best Kodi Add-ons For Firestick
Kodi is an open-source media player application and it’s available to install on various platforms. The UI is almost similar for all the devices. However, it’s only useful with its plugins and add-ons. There are a hell lot of Kodi add-ons available on the internet but there are some best Kodi addons for Fire TV Stick-
1- Exodus Redux (V8)
Exodus was a well-popular Kodi addon but it was taken down in 2018. But, Exodus is back with a new name: Exodus Redux. It’s almost similar to the preceding version of Exodus. You’ll find a huge library of Movies and TV Shows for free.
2- Placenta
The placenta is another great supplement of Genesis and Exodus. If you want to watch free movies, tv shows, sports, etc. then Placenta is the perfect choice for you. It has many categories of movies and tv shows. It’ll surely fulfill your daily need for streaming.
3- The Magic Dragon
The earlier name of The Magic Dragon was known for The Dogs Bollocks. It’s an extremely popular Kodi addon among Firestick users. If you are looking for tons of Movies, Documentaries, TV Shows and Music then I would recommend The Magic Dragon Kodi addon.
4- Neptune Rising
Neptune Rising is one of my favorite add-ons. It’s an amazing source of entertainment. Whether you are fond of watching the latest movies, tv shows, music, videos, and sports; Neptune Rising brings you everything for free.
5- Maverick TV
If you got Amazon Fire TV Stick 4K and looking for a 4K HD video source then Maverick TV is the best source. There are a hell lot of 4K UHD movies and tv shows available to watch for free. Also, you can find the Top 250 movies of all time and Trakt movies and TV shows list.
Final Words
Kodi is undoubtedly the best source of entertainment but a hell of a lot of addons scrapping copyrighted material from the internet. It’s always advisable to keep your identity anonymous with a secure Firestick VPN. A VPN plays a vital role in streaming, whether you want to unblock Netflix, Hulu, Prime Videos, or other Kodi addons. It also unblocks geo-restricted content for you. Use a VPN, keep your activities private.